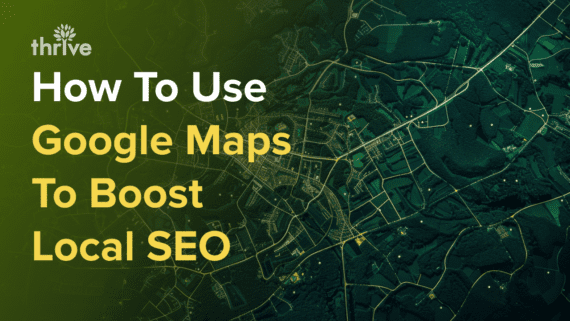Google rewards complete, active Business Profiles – this is no secret. Just try a quick local search and notice how businesses at the top have complete details, plenty of photos and strong reviews.
If a potential customer did a search on Google Maps and your business is nowhere near the top, you’re likely losing some serious business opportunities.
Google Maps is the most downloaded map and navigation app in the U.S., racking up 21 million downloads in 2023, even though it’s already pre-installed on Android phones.
Waze came in second with nearly 9.9 million downloads (Statista).
So, what search engine optimization (SEO) tricks can you follow to start climbing the ranks on Google Maps?
We answer all these and more as this Google Maps SEO blog unpacks:
• Why Should You Care About Ranking High on Google Maps
• What Is the Google Map Pack?
• Google Maps SEO: How To Rank Higher on Google Maps
• Local SEO Tips To Help You Rank Higher on Google Maps
• Google Maps Marketing: Attract More Foot Traffic With Improved Ranking
• Google Maps Frequently Asked Questions (FAQs)
Why Should You Care About Ranking High on Google Maps
Ranking high on Google Maps is like having your business on the main street. It puts you right where people are, making it easier for potential customers to find you when they’re searching for what you offer or any terms related to it.
Plus, it builds trust.
When you’re at the top, it signals that you’re a top choice in your area. Such heightened visibility can significantly increase foot traffic to your physical location and clicks to your website, leading to potential sales.
These are the benefits of ranking higher on Google Maps, which is also why businesses fight for the coveted spot in the Google Maps Pack.
What Is the Google Map Pack?
The Google Map Pack, often called the Local Pack, is like a VIP section for local businesses on Google’s search results page.
When you search for services or products near you, Google pulls up this particular box that showcases the top three local businesses that match your query.
It’s right at the top of the search results, making it prime real estate.
The Google Maps Pack not only gives you the business names but also throws in handy info like their ratings, opening hours and even a snippet of the map to show where they’re located.
It’s a quick, user-friendly way for Google users to compare options without having to dig through a ton of websites.
For businesses, landing a spot in the Google Maps Pack can mean a serious boost in visibility and customer traffic, both online and offline.
Google Maps SEO: How To Rank Higher on Google Maps
Here’s a step-by-step guide to help you start climbing the ranks like a Google Maps expert:
1. Add Your Business on Google Maps
First, get your business listed or check if it’s already there by searching for your business name on Google Maps.
If your business is not listed, you can easily add it yourself.
Log into Google Maps on your computer to add your business through one of three methods:
1. Type your address into the search bar. In the Business Profile section on the left, select “Add your business.”
2. Right-click any location on the map and choose “Add your business” from the Menu.
3. Click on the Menu in the top left corner and select “Add your business.”
Then, simply follow the prompts to complete the setup of your Business Profile.
Make sure to enter your business name just as it appears in your physical store. The name should also be consistent in other signages, letterhead and other brand goodies.
If you decide to edit your business name after you’ve asked for a verification letter, you’ll need to go through the process again.
Another way to add or see if your business is already listed is to sign in to your Google Account and visit business.google.com/create.
A reminder for selecting business categories in setup: Pick the category that fits your business the best. Choosing the right category is crucial for how your business appears in the right search results.
You’re allowed to add up to nine additional categories. The first category you pick will be considered your primary one.
For multiple business locations, you need to have the same “Primary category,” so choose one that closely reflects what your business is all about.
2. Claim Your Google Maps Listing
When you first create your listing, you just put in the basics: name, category and location. But, once you claim it, that’s your chance to really dish about your business.
The more you share, the higher Google Maps will rank you.
Once your business is already listed, whether by you or someone else, you can claim it or ask to become the owner:
1. Launch Google Maps on your computer.
2. Type the name of your business into the search bar, then click on the correct business from the results.
3. Next, select “Claim this business,” followed by “Manage now.”
4. If you need to claim a different business, click on “I own or manage another business.”
5. Finally, pick how you’d like to verify ownership and complete the steps shown on your screen.
Google often reviews verification submissions to ensure the accuracy and integrity of Business Profiles, which can take around a week to complete. Once verified, you will receive a notification from Google.
If Google is unable to verify your business using your initial method, the “Get verified” will reappear. That’s your hint to try verifying your business with a different method.
3. Edit Your Google Business Profile
Once Google has verified your Business Profile, you’re able to make edits to ensure all your business information stays accurate.
To make changes to your profile directly through Google Search and Maps, here’s what you need to do:
1. Access your Business Profile.
2. For editing:
• Via Google Search, click on “Edit profile.”
• Via Google Maps, click “Edit profile,” then go to “Business information.”
3. Remember to click “Save” after each modification you apply.
You can adjust your location, opening hours, contact information and images. Providing key information helps new customers find your business and learn more about what you offer.
Let’s dive into the changes you can make to optimize your Google Business Profile in the next steps.
4. Keep Your Name, Address and Phone Number Consistent
Having an accurate name, address and phone number (NAP) is non-negotiable. Your Google Business Profile name should be the same elsewhere, as mentioned earlier.
The name in the Google Maps listing above exactly matches its storefront name. You want to follow this consistency.
For those with multiple locations, you simply add the cities after your business name on your listings.
Address: Fill in the full and exact address where your business is located. You want to make sure to add details such as suite numbers, floors, building numbers and any other unit information.
If it’s not where customers come to see you, you can skip the address part and leave it blank.
You’ll need to verify your business all over again if you move or change your address after you’ve asked for a verification letter.
For service area coverage: You can also specify service locations by cities, postal codes or regions. Defining your service area helps customers know where you’re willing to head out for visits or deliveries.
Phone numbers: Besides your main business phone, you can add up to two additional numbers, which can be either mobile or landline (just no fax numbers).
You can choose not to display your phone number on your Business Profile. Here’s how:
1. Head over to your Business Profile.
2. Click on “More,” then select “Business Profile settings.”
3. Access “Advanced settings.”
4. In the “Phone number” section, toggle the “Don’t show” option on or off to either hide or display your phone number.
5. Set Up Your Business Hours and Attributes
Getting your business hours spot on means you won’t have customers showing up only to find the door locked when they expected you to be open.
How to add the main hours your business is open for a typical week:
1. Open your Business Profile.
2. To modify your business details:
• In Google Search, click on “Edit profile.”
• In Google Maps, click on “Edit profile” and then “Business information.”
3. At the top, click on the “Hours” tab.
4. Click on “Edit” next to “Hours,” and choose “Open with main hours.”
5. For each day your business is open, tick the corresponding box.
6. Use the dropdown menus to specify your operating hours.
7. Once you’ve set your hours, don’t forget to hit “Save.”
To indicate that your business operates around the clock, simply choose “Opens at” next to each day your business is open and select “24 hours.” Then, click “Save” when you’re done.
To show that your business takes a break during its operating hours, you’ll need to make two separate time entries for the same day.
So, say your shop is open 8 AM to 3 PM on Fridays, takes a break and then reopens from 5 PM to 11 PM:
1. Choose Friday.
2. Pick “Opens at” and set it to 8:00 AM, then “Closes at” 3:00 PM.
3. Click “Add hours.”
4. Again, select “Opens at,” setting it to 5:00 PM, followed by “Closes at” 11:00 PM.
5. Hit “Save” to lock in those hours.
After establishing your regular hours, you have the option to add “More hours” to highlight specific services like delivery, takeout, drive-through and pickup.
Ideally, “More hours” should fall within the range of your main operating hours. For instance, a bistro open from 8 AM to 10 PM could specify:
• Business hours: 8 AM to 10 PM
• Happy hour: 5 PM to 7 PM
• Takeout: 9 AM to 7 PM
If you prefer not to display your business hours on your profile, choose “Open with no main hours” and save your changes.
In case you’re closing down your business for more than a week, or if it’s a seasonal operation closing for the off-season, you should set its status to “Temporarily closed.”
Now, onto attributes.
Set attributes to highlight features like outdoor seating or Wi-Fi in your Business Profile, which will help you catch the eye online.
Keep in mind that some attributes might only be available based on your location or business type—think payment options, accessibility or whether your business is women-owned.
Also, attribute names might get tweaked now and then to align better with how folks search for places like yours.
Adding specific attributes to your Business Profile does more than make it look good across Google Search, Maps and other platforms.
It makes your business more visible.
When you highlight these special features, your business is more likely to show up in searches for places offering exactly what you’ve got across Google’s ecosystem.
Above is how attributes would appear on your Google Maps listing.
You can add attributes in the “More” tab when you access and edit your profile’s Business information.
6. Add Your Website, Social Links, Photos and Description
Let’s continue filling out your Google Business Profile.
Website: Based on your business type, you might find options to include extra links beyond your main website, such as links for placing online orders, making reservations or scheduling appointments.
Providing direct links means potential customers can easily find what they need, improving their overall experience.
Social media links: Adding social media links varies by region and might not be an option for everyone just yet.
If your business operates in certain areas, you can add a link for each of your social media pages right into your profile, including Facebook, Instagram, LinkedIn, Pinterest, TikTok, X (previously Twitter) and YouTube.
Google has also rolled out a new feature in certain areas that automatically surfaces posts from your linked social media accounts on your Google Business Profile.
Photos: Further promote your Business Profile’s appeal by including photos or videos of your storefront, products and services. These visuals will be visible on Google once your profile is verified.
For businesses operating in 10 or more locations, there’s the convenience of uploading images through a spreadsheet.
Photos should be clear, well-lit and true to life, avoiding heavy edits or filter use. Essentially, they should mirror reality. So your photos look best on Google, follow these specifications:
• Stick to JPG or PNG format.
• Keep the size within 10 KB to 5 MB.
• Aim for 720 px by 720 px resolution.
• Ensure at least 250 px by 250 px resolution.
Adding a photo of the outside of your place helps folks spot your business easily when they drop by.
For videos, they should not exceed 30 seconds in duration, have a file size of no more than 75 MB and require a minimum resolution of 720p.
Description: “From the business” section is where you can add a brief description of your business. It’s a space where you can do a little bit of Google Maps marketing and self-promotion.
Highlight what you provide, what makes your business stand out, a bit about your journey and any other details that might be useful for customers to know.
Second State Coffee’s description on Google Maps
The 750-character snapshot is your chance to tell your story and introduce potential customers to what you do and why you do it best.
Avoid using the space for details of promotions or prices and adding URLs or HTML code.
7. Publish Posts on Your Google Business Profile
Google favors active profiles, so by using Business Profile Manager to post your offers, events, products and services, you’re directly feeding into Google Search and Map and keeping your profile vibrant and visible.
Use your Business Profile on Google Search and Maps to engage with customers, old and new. You can easily share the latest news, deals, must-have products or events straight from your profile; it’s practically like a social media channel.
How to create a post from Google Search using a computer:
1. Open your Business Profile.
2. Click on “Add Update.”
3. Select the kind of post you wish to create.
4. Enter the required information in the dialog box that appears.
5. Decide whether to publish your post immediately or preview it first.
How to create a post from Google Maps app on your Android, tablet, iPhone or iPad:
1. Open the Google Maps app on your device.
2. Ensure you’re signed in with the account associated with your Business Profile.
3. To access your Business Profile, tap “Business” at the bottom right corner.
4. Select “Promote,” then choose the type of post you’d like to make.
5. Start creating your post by tapping on the elements you wish to include, such as photos, videos, text, events, offers or a call-to-action button. Fill in the necessary details for each element you add.
6. You have the option to either publish your post immediately or preview it first:
• To publish, tap “Publish” in the top right corner.
• To preview, tap “Preview.” If you need to adjust anything, tap “Back” in the top left corner. Make any desired edits to your draft until it’s ready to go live.
After publishing, your post may undergo a review to make sure it follows Google’s content policy.
Posts status are:
• Live: Your post appears on Google Search and Maps.
• Pending: Your post is not visible yet. It’s still uploading or processed, or you lack profile verification.
• Not approved: Your post is not visible. Check the question mark icon indicating the violated content policy.
Tips to keep your Google Business Profile posts in line:
• Do not include your phone numbers.
• Keep posts high quality, avoiding errors and gimmicks.
• Stay respectful, and refrain from offensive language or visuals.
• Share trusted links only. No harmful or inappropriate sites.
• Do not mention regulated products like alcohol or pharmaceuticals.
• Maintain family-friendly content. Nothing sexually suggestive or explicit.
Google archives posts older than six months unless you’ve set a specific date range for them.
8. Encourage Google Reviews and Respond to Them
Google is all for encouraging reviews, so much so that it even makes it super easy to create and share a review link straight from its platform.
How to create a Google reviews link:
1. Open your Business Profile.
2. To locate your review link:
• On Google Search, click “Ask for reviews.”
• On Google Maps, go to “Customers”> “Reviews”> “Get more reviews.”
3. Share your review link directly with customers or through the available sharing options.
If you want to use a QR code instead, you’re free to use any third-party QR code generator like the one by Adobe Express.
Once you have your link or QR code, you rack up those reviews by sharing your link in the right places. Pop it into thank-you emails or at the end of a chat – people love to share their thoughts when they feel appreciated.
Don’t forget to add it to your receipts, too. It’s a convenient way to remind your customers to drop a review after they’ve checked out what you offer.
Reviews appear right beside your Business Profile on Maps and Search for potential customers to see. So, responding to reviews is like Google Maps marketing.
How to respond to Google reviews:
• Thank the reviewer for their feedback. Whether it’s positive or negative, acknowledgment shows that you value their input and are attentive to customer experiences.
• Personalize your response and use the reviewer’s name if available and reference specific points they made in their review. This personal touch demonstrates that you’ve genuinely considered their feedback.
• Address any specific concerns raised, offering solutions or steps you’ve taken to rectify the issue. For positive reviews, highlight the aspects they enjoyed, reinforcing what your business does well.
• Maintain professionalism in your response, regardless of the tone of the review. A positive and constructive response can turn a negative review into a positive future interaction.
• Encourage the reviewer to return or contact you directly for further discussion. This can help resolve issues or build stronger relationships with satisfied customers.
The steps we’ve walked through so far are all about completing your Google Business Profile and getting it active, just the way Google likes it. Google wants its searchers to have a helpful and consistent experience.
Check out Thrive’s service: online reputation management (ORM).
Local SEO Tips To Help You Rank Higher on Google Maps
In the last two steps, we’ll explore actions you can take outside the Google Maps platform to continue promoting your visibility.
9. Embed Google Map Your Website
Even though it’s not spelled out, there’s good reason to think that adding a Google Map to your site might positively influence your visibility on Google Maps.
By embedding a Google Map on your website, you’re essentially sending more trust signals to Google that your business can indeed be found at the address in your listing.
Ideal pages to embed your Google Maps on include your Homepage or Contact Us page.
Here’s how to embed a Google Map on your website:
1. Look up your business name on Google Maps.
2. Click on the “Share” button found in your business listing.
3. Choose the “Embed a map” option.
4. Copy the provided HTML.
5. Paste this link onto your business’s contact page code.
You can choose the size of the embed from small to medium and large or create a custom size.
Google also has detailed documentation on embedding a Google Map with a marker here.
10. Optimize Your Website Content With Local Keywords
To show up in relevant searches, use and place the right keywords on your page. These keywords are what pull your site into search results.
Aim to get your business in front of your target audience by using keywords tied closely to what you offer, especially local and long-tail keywords (phrases with three or more words). Specific phrases like “cleaning services in Savannah” signal a searcher’s strong interest in finding local services.
To start using these keywords, weave them into your website’s key areas, such as the page titles, meta description and other headings. This strategy helps you attract people actively looking for businesses like yours in your area.
In the image above, three companies appear in the search query for the mentioned keyword. While they do not target the exact keyword, Google is smart enough to detect alternatives to the keyword and keep the results relevant.
You also want to strategically place your keywords throughout your website copy on your homepage, About Us page, Contact Us page and your product and service pages.
Taking a closer look at the first result, you can see one of its headings on its location page is further optimized with the keyword “Savannah house cleaning services.”
11. Apply More Local SEO Strategies
Additionally, if it fits your strategy, churn out some blog posts, too, especially those timeless, evergreen ones that stay relevant and can spotlight your local keywords.
Here are more local SEO strategies that can impact your visibility in search results:
1. Claim other business citations: Get your business listed in all local directories, not only on Google Maps, and maintain consistency in your business name, address and phone number.
2. Collect and respond to reviews: Encourage customers to leave reviews on your other business listings and take time to respond to them, showing you value customer feedback.
3. Use local Schema markup: Implement structured data markup on your site to help search engines understand your business’s local relevance.
4. Create local content: Publish content that speaks to local issues, events, or interests to attract a local audience.
5. Optimize for voice search: Include long-tail keywords in a conversational tone that people might use in voice searches.
6. Build your backlink profile: Earn backlinks from reputable and relevant websites to boost your site’s credibility and search ranking.
7. Monitor your performance: Use tools like Google Analytics and Google Search Console to track your site’s performance and make data-driven improvements.
To add, your site should also be responsive and user-friendly on other devices. Remember, most local searches are done on mobile.
For more Google Business Profile optimization tips, see Google guidelines here.
Google Maps Marketing: Attract More Foot Traffic With Improved Ranking
“A properly managed Google listing helps build trust in your business,” said Ronnel Viloria, Thrive’s lead SEO strategist.
“Your Google Business Profile is where many potential clients build a perception of your brand by learning how you handle your previous and current clients.”
“At Thrive, we take the time to understand our clients’ brand and expectations. This way, we provide the best possible local SEO approach to meet their goals.”
Talk to our team – let’s help you rank higher on Google Maps.
Frequently Asked Questions
WHAT IS GOOGLE MAPS SEO?
Google Maps SEO is the strategy of optimizing your business listing on Google Maps to enhance visibility when potential customers search for related services nearby. The aim is to feature prominently in the Local Pack, a section at the top of Google Search results that shows a map and three relevant business listings.
CAN I UPDATE MY BUSINESS INFORMATION ON GOOGLE MAPS?
Yes, once your business is listed, you can update your information through your Google Business Profile account. This includes your address, business hours, contact details, and photos. Keeping your information current helps customers find you easily and know more about your services.
WHAT SHOULD I DO IF MY BUSINESS LOCATION ON GOOGLE MAPS IS INCORRECT?
Move it directly from your Google Business Profile account if the map pin is misplaced. Go to your business location on the map and choose to edit the location. Adjust the pin to the correct spot on the map and submit the change. Verification might be required.
HOW DO I REPORT A GOOGLE REVIEW?
To report a review through your Google Business Profile account, follow these steps:
1. On a computer, log into the Google account associated with your business.
2. Access reviews:
• For a single business: Navigate to the profile you wish to manage. On the left side menu, select “Reviews.”
• For multiple businesses: Click on “Manage reviews” from the left side menu. Then, select a location group from the dropdown menu. (Note: This is not applicable for organization accounts.)
3. Locate the review you want to report, click on “More” (often represented by three dots), and then choose “Flag as inappropriate.”
Following these steps should initiate a review process by Google to determine if the content should be removed based on its guidelines.
For more questions on how to rank higher on Google Maps, send us a message.