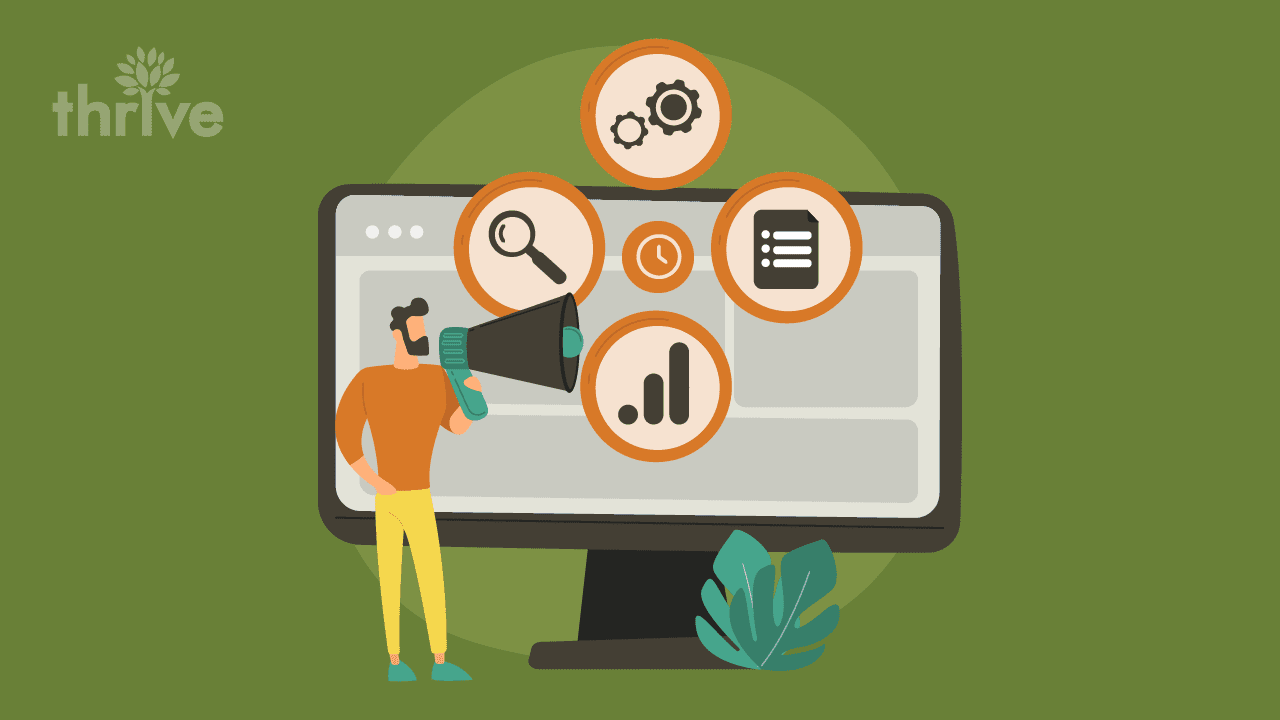Google Analytics can help you by collecting meaningful data in so many ways. Once you have the basics down, it’s time to start using more features. Campaigns are a great place to start!
On a basic level, campaigns are just a way to tell Google Analytics to collect a certain piece of data for you, and you get to decide what it’s called. Whether you want to track traffic from a print ad or an email marketing campaign, Google Analytics Campaigns can help you understand how well your digital marketing strategy is working!
Here’s a great example. Let’s say you’re about to send out a postcard to your customers, giving them some coupons, and directing them to the coupons page on your site to find more. Your coupons page is always live and anyone can visit it, so you have no way of knowing how many people visit that page because they saw it on the postcard, right?
Wrong. You can actually track these visits! You just need to use a campaign.
Let’s say your coupons page is yoursite.com/coupons/. Any time someone visits that page, Google Analytics shows a pageview for /coupons/. So, we just need to separate the people that are going to that page because they see it on your website from those people who are seeing it on your postcard and typing it in.
How to track your Google Analytics Campaign in 5 steps
Step One
Choose a different URL to put on your postcard. This URL should be one that does not currently exist on your website. So, for our example above, let’s choose yoursite.com/offers/. This is the URL you need to print on your postcards.
Step Two
Now, we need to tell Google Analytics about your campaign using what are called parameters. I know that word sounds fancy, but stick with me – they’re just words you get to choose.
Go to the Google Analytics Campaign URL Builder: https://ga-dev-tools.appspot.com/campaign-url-builder/ Type in the words that make the most sense. In the “Website URL” box, make sure to put in the URL of the page that exists on your site (not the one you made up for your postcard).
For our example, here’s what mine looks like:
Step Three
See the URL outline in yellow that the URL builder gave me? Now, you need to put in a 301 redirect. If you do not know how to do this, ask your website/hosting people. All you need to do is 301 redirect the URL you made up for your postcard (yoursite.com/offers/) to the URL that Google gave you (above). So:
https://yoursite.com/offers/ redirect to https://yoursite.com/coupons/?utm_source=postcard&utm_medium=snail-mail&utm_campaign=October-postcard
Now, when someone types in yoursite.com/offers, they will be sent to your Coupons page with those parameters at the end.
Step Four
Because of those parameters in your URL, Google will put this traffic in the Campaigns section in your analytics, and you’ll therefore be able to see how many people typed in yoursite.com/offers.
In Google Analytics, go to the Campaigns section under Acquisition:
Whatever you chose to call your campaign (we gave ours the name October-postcard, remember?) will show up now in this section. You’ll be able to see how many sessions there were, how long those people spent on the site, if they completed any goals – lots of great data!
Step Five
Step five is just about using your data. In our example, let’s say we spend $600 on our postcards. We got 50 people to type in our URL, and of those 50, 30 people printed a coupon. Now, we can decide if spending $600 is worth getting 30 people to download our coupons.
Pretty cool, right?
If you need help putting together a campaign, reach out to the marketers at Thrive today!