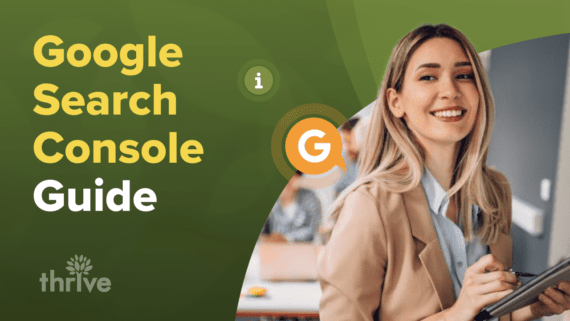Google Search Console (GSC) is an invaluable asset for a search engine optimization (SEO) expert, offering critical data to enhance your website’s organic performance.
Formerly known as Google Webmaster Tools, GSC is the go-to SEO platform for professionals seeking insights into their site’s technical health and performance.
Through GSC, you gain insights that range from information about how users search for your products and services to actionable recommendations for further optimizing your website for SEO.
Because of its capabilities, GSC has become a powerful resource for guiding SEO efforts. However, its interface can often be overwhelming, especially for those new to SEO.
In this Google Search Console guide, we will help you navigate through the complexities of GSC to boost your site’s performance effectively.
This comprehensive guide will cover everything you need to know about Google Search Console, including the following:
• What Is Google Search Console?
• Is Google Search Console Different From Google Analytics?
• Understanding Key Google Search Console Terms
• Getting Started With Google Search Console
• How To Verify Your Website on Google Search Console
• The Google Search Console Guide on Sitemap Submission
• Navigating Google Search Console Features and Reports
• How To Customize Your Google Search Console Dashboard
What Is Google Search Console?
Google Search Console (formerly Google Webmaster Tools) is a free web service that helps website owners monitor and optimize their business’s organic presence, whether it’s a thriving local business or a large enterprise. It enables users and web admins to actively keep track of their SEO performance by:
• Reviewing how your site is performing on Google search engine results pages (SERPs)
• Verifying whether your website can be indexed through the URL inspection tool
• Providing options for sitemap submission for crawling
• Identifying issues that prevent your website from being indexed through the index coverage report
“Google Search Console is essential for SEO because it translates complex data into actionable insights,” said Ronnel Viloria, Senior Lead SEO Strategist at Thrive Internet Marketing Agency.
“It’s like having a direct feedback loop with Google – every click, every impression, every crawl issue gives you the information needed to strengthen your site’s search presence.”
Is Google Search Console Different From Google Analytics?
Both Google Analytics (GA) and Google Search Console (formerly Google Webmaster Tools) provide a comprehensive view of your website’s overall performance on SERPs, helping you make informed decisions about optimizing your website and marketing strategies.
However, GSC and GA perform different roles. While GSC offers insights related to your website’s performance on the SERPs, GA focuses on user behavior and website performance from a broader perspective.
“Google Analytics shows you what users are doing on your site while Search Console serves as your connection to Google’s search engine,” Viloria said.
“It tells you how well Google can see and index your content, which is fundamental for maximizing your organic search potential.”
Here is a table summarizing their key similarities and differences:
Table 1. Summary of the key similarities and differences between Google Analytics and Google Search Console.
| Feature | Google Search Console | Google Analytics | Similarities |
| Purpose | Focuses on search performance in Google’s search results. | Focuses on user behavior, engagement and traffic across various sources. | Both provide insights into website performance, albeit from different perspectives. |
| Data Source | Data from Google’s search engine, related to search visibility and queries. | Data from user browsers, cookies and tracking code on the website. | Both provide website traffic data, but from different angles. |
| Traffic Sources | Primarily organic search traffic from Google. | Various sources including organic, direct, referral, social and paid traffic. | Both break down traffic sources, but Google Search Console focuses on organic search traffic. |
| User Behavior Metrics | Clicks, impressions, click-through rates and average search position. | Pageviews, sessions, bounce rates, time on page and conversion tracking. | Both provide URL performance data, though Google Analytics offers more detailed user behavior metrics. |
| Search Queries | Detailed data on specific search queries that lead users to the site. | Keyword data for organic search traffic. | Both offer search query data, but Google Search Console provides more detailed query-specific insights. |
| Device and Geographic Data | Provides some device and geographic data for search traffic. | Detailed device, geographic and audience insights across all traffic sources. | Both provide device and geographic data, with Google Analytics offering more comprehensive insights. |
| Goal Tracking | No goal-tracking capabilities. | Robust goal-tracking and conversion measurement features. | Both can be integrated for complementary insights, but only Google Analytics offers goal-tracking. |
| Integration | Can be linked with Google Analytics for combined insights. | Can integrate with Google Ads, Google Data Studio and more. | Both support integration, enhancing data analysis when used together. |
By combining the insights from both GA and GSC, you gain a comprehensive understanding of your website’s performance, both in terms of user experience and search visibility. This will allow you to make informed decisions to boost your SEO strategy.
Understanding Key Google Search Console Terms
Before you get started with GSC, it’s helpful to learn more about some of the various terms used within the tool. Below are the most important terms you may encounter:
• Average CTR: The number of times a page is clicked divided by the number of impressions. Useful for assessing page performance based on visibility. Though debated, Google says it’s not a ranking factor in SEO.
• All Known Pages: The total number of pages Google knows about for a property. Includes pages found through methods like XML Sitemaps or other protocols (e.g., www vs. non-www).
• All Submitted Pages: The total number of pages Google found in a property’s sitemaps.
• Canonical Tag: An HTML tag (rel= “canonical”) that tells search engines which page is the most representative of the content. It helps avoid indexing duplicate content by consolidating the most relevant page in search results.
• Core Web Vitals: A report by Google measuring critical aspects of web experience, currently including metrics like First Input Delay (FID), Largest Contentful Paint (LCP) and Cumulative Layout Shift (CLS).
• Crawler: A computer program, also known as a spider or robot, that scans the web by following links from one page to another. Google’s most popular crawler is Googlebot.
• Crawled – Currently Not Indexed: Pages that Google has crawled but excluded from search results, often due to insufficient quality.
• Discovered URLs: The number of URLs Google found from a sitemap submitted on Google Search Console (GSC).
• Disavow: A process of asking Google to ignore certain links from other sites to your property, typically due to a manual penalty or potential risk of one.
• Domain Verification: The process of proving ownership or access to a site, turning an unverified property into a verified one that can display data in GSC.
• Good URLs: URLs marked as “good” based on Core Web Vitals if they meet the following criteria:
• Largest Contentful Paint: up to 2.5 seconds
• First Input Delay: up to 100 milliseconds
• Cumulative Layout Shift: up to 0.1
• Impressions: The number of times a page from the property appears in search results. Google counts impressions only when the link is visible or scrolled to by the user.
• Index: The collection of search results Google organizes. After crawling a page, Google decides whether to display it to users.
• Legacy Tools and Reports: Tools and reports in GSC that are in the process of being replaced with newer versions.
• Noindex Tag: An HTML tag that tells search engines not to index a page in search results. When Googlebot encounters this tag, it removes the page from SERPs.
• Page With Redirect: Pages that redirect to another page. These pages are excluded from search results.
• Poor URLs: URLs marked as “poor” based on Core Web Vitals if they meet the following criteria:
• Largest Contentful Paint: greater than 4 seconds
• First Input Delay: greater than 300 milliseconds
• Cumulative Layout Shift: greater than 0.25
• Property: GSC permits two kinds of properties: URL Prefix and Domain Properties. Your choice will be dependent on how you want to aggregate or separate domain information.
• Queries: Phrases or words people use while doing searches. The Performance report in GSC shows the clicks for your property and queries that generate impressions.
• Request Indexing: The manual process of asking Google to examine a page for search results. This is useful for pages marked as “Currently Not Indexed or Discovered” or when updating content.
• Robots.txt: A file listing directories and links that website owners no longer want to appear in search results or crawlers to access.
• Sitemap: A file containing a list of links from a property. Sitemaps help search engines discover and crawl the website more efficiently.
• Submitted and Indexed: Pages found on a sitemap that are marked as valid and currently present in Google search results.
• Top Linking Sites: External properties that link back to your property.
Getting Started With Google Search Console
At its core, GSC offers features that can help anyone with a website understand how it is performing on Google Search. You don’t even need to understand HTML or coding to get started.
However, it may still seem confusing if you’re new to the platform. Below is a short Google Search Console tutorial to help you set it up:
How to Add Your Website to Google Search Console
Get a Google account if you don’t already have one. You can follow this link to create your account. But if you have your own account, proceed to the next step in this search console tutorial:
1. Visit the Google Search Console website and click on Start Now.
2. Sign into your Google account and click Next.
3. Click on the Add Property button and enter your website’s URL.
At this point, you will be asked to add your website as a property via a URL prefix or your Domain:
• A domain property is essentially your entire website. It includes web pages, subdomains (m, www, etc.) and multiple protocols (http, https, ftp).
• A URL-prefix property is limited to a specific URL and its specific prefix. For instance, if you used the http version of that URL, then the https version will be excluded.
Should You Add Your Website as a Domain or URL-Prefix?
Among the two options available, adding your entire domain is preferable. Unless you need to limit your data by URL path segments, then you must add your website as a domain-level property for the following reasons:
• Comprehensive Coverage: Setting up Google Search Console using the Domain option creates a domain-level property. This means your account will track and monitor every aspect of your site, including all subdomains (like www or shop) and protocol prefixes (http or https). Doing so ensures that every site version is covered, giving you a complete view of your website’s performance and issues.
• Streamlined Management: With a domain-level property, you won’t have to create multiple properties for different URL prefixes or subdomains. This makes managing and monitoring your site’s data easier from one unified dashboard, saving time and reducing the risk of missing critical information.
• Accurate Data Collection: Google Search Console can only provide accurate data if all versions of your site are tracked. By setting up a domain-level property, you ensure that data from all variations of your site is collected, offering a more accurate and holistic view of your site’s SEO performance.
On the other hand, if you choose the URL-prefix option, you’ll only be creating a property for that specific URL. Each additional version of your site, including other protocols or subdomains, will require its separate property.
For example, you would need to create a property for each of the following:
• https://yourdomain.com
• http://yourdomain.com
• https://www.yourdomain.com
• http://www.yourdomain.com
If you have other subdomains, like shop.yourdomain.com or blog.yourdomain.com, you’ll need to create a property for each of those as well. This can be time-consuming and may lead to fragmented data.
How To Verify Your Website on Google Search Console
Once you’ve successfully added your website to GSC, you will need to verify its ownership before you can start gathering data. This process will depend on which option you choose when adding your website.
Verifying a Domain Property
The only way to verify ownership of a domain property is through a Domain Name System (DNS) record.
For some domains, Google can add the record for you. For other domains, you will need to insert the DNS record yourself, which requires you to have access to your domain name provider’s administration page.
After adding your domain property and clicking Continue, you will be prompted with the DNS verification page. Here’s what it looks like:
Automatic DNS Verification
To begin DNS verification of your domain, follow these steps:
1. Under step #1 (Instructions for), click on the drop-down menu and select the name of your domain name provider.
2. If your domain name provider is on the list, choose your provider and click Start verification. Follow the on-screen instructions to proceed with the verification. Once you complete the login process, verification will begin automatically.
3. If your domain name provider is not on the list, choose Any DNS provider from the list and proceed to manual verification.
Manual DNS Verification
If your domain name provider isn’t listed, you will need to manually add a DNS record to your provider’s records, which is a name/value pair provided by GSC.
Here’s how to verify your domain manually:
1. Identify what DNS record format to use. If you’re not sure which one to use for your domain, open the Google Admin Toolbox and enter your domain name without the protocol (https or http) and without the “www” prefix. For example: “yourdomain.com”.
2. Hit Enter or Return on your keyboard.
• If it shows that no CNAME record has been found, you must follow the TXT record instructions.
• If a CNAME record is found and it points to the parent domain, then follow the CNAME record instructions.
• If a CNAME record is found but points to a URL other than the parent domain, follow the TXT record instructions.
3. Depending on the results in step 2, you must generate either a TXT verification record or a CNAME verification record under Select record type in the GSC verification popup.
4. Sign in to your domain hosting account.
5. Open your domain’s DNS records and add your TXT/CNAME verification records.
6. Return to the GSC verification page and click Verify to complete domain verification.
Upon successful verification, you will see the following confirmation message:
If the verification process fails after following the above steps for manual verification, wait a few days before restarting it. It can take up to three days for your domain registrar to start serving the record, so the verification may not work immediately.
Note: Google-hosted sites like Google Sites or Blogger can also be added as a domain-level or a URL-prefix property. Once added, the verification for these websites will happen automatically, given that you are signed in with the same account you use to manage the Google-hosted website.
Verifying a URL-Prefix Property
Unlike domain properties, Google allows multiple verification methods for URL-prefix properties. These include the following methods:
• Uploading an HTML file to your website
• Adding an HTML tag to your website’s backend
• Using your Google Analytics account
• Using your Google Tag Manager account
Below, we’ll show you how to verify your property using each of these methods:
HTML File Verification
For websites hosted within a hosting platform, use these custom instructions to verify your site on GSC. However, if you are using a custom domain, follow this Google Search Console tutorial to verify your website using an HTML file:
1. In the Ownership verification page for your property, select the HTML file upload method.
2. Download the provided HTML verification file.
Note: This verification file is unique to each Gmail account and may not be used to verify other users. If you would like to verify other users using this method, you will need to download a different HTML file using that account.
3. Upload the verification file and place it in your property’s root directory. For example, if your property is defined as https://yourdomain.com and the file is named verify.txt, it should be available at https://yourdomain.com/verify.txt. Do not modify the file name or content since GSC doesn’t follow redirects.
4. Confirm that the file is accessible by visiting the specified URL in your browser. Use an incognito window to ensure no login is required to access the file. If Google cannot access the file, the verification will fail.
5. Return to the verification details page and click Verify.
HTML Tag Verification
To verify ownership using an HTML tag, follow these steps:
1. Choose the HTML tag method on your property’s Ownership verification page.
2. Copy the tag from the GSC verification wizard.
3. Paste the tag into the <head> section of your site’s non-logged-in homepage HTML. Here’s an example:
4. Save the changes to your page. You may confirm that the tag is on your live page by viewing the source code.
5. Return to the verification details page and click Verify to complete the verification.
Google Analytics Verification
If you’re already using Google Analytics for website analytics tracking and have edit permission in the account, you can use your GA tracking code to verify your GSC property. However, you must ensure that you’re logged into the GSC with the same account you’re using at GA.
Before beginning the verification process, you must confirm that GA is active on your website. You can do this by viewing the source code and ensuring that the analytics.js or gtag.js snippet is present in the <head> section of your non-logged-in homepage. The tag should be within the first 2MB of the file.
Now that it’s confirmed, you can continue to verify ownership using the following search console tutorial:
1. Open GSC using the same Google account with edit access to your property in GA.
2. Add or select the property you wish to verify.
3. Choose Google Analytics in the verification details page for your site and click Verify.
Google Tag Manager Verification
Google Tag Manager (GTM) is a tag management system that helps you manage and deploy marketing tags (essentially snippets of code) on your website without modifying the underlying codebase. It is more commonly used for tracking user behavior, managing website analytics and firing conversion pixels, providing a centralized system for handling various scripts.
If you’re already using GTM on your website and have Publish or Admin permission, you can use it to verify ownership of your website on GSC. Just ensure you’re logged into GSC using the same account you’re using on GTM.
Then, follow these steps to complete the verification process:
1. After following the above steps to add your URL-prefix property, continue to the verification page and select the Google Tag Manager method.
2. Click Verify.
How Long Does Verification Last?
Verification on Google Search Console lasts as long as the platform can regularly confirm the presence and validity of your verification token. Google Search Console periodically checks your website to see if the verification token remains intact.
If the token is removed or becomes invalid, you will receive a notification to resolve the issue. If the problem isn’t fixed within a specified grace period, your permissions for that property will expire.
Maintaining the verification token on your site is crucial to ensure continuous access to your Search Console data. If all verified owners lose access, everyone associated with that property will also lose access to its Search Console data.
The Google Search Console Guide on Sitemap Submission
A sitemap is essentially a roadmap of your website, detailing the important pages, videos and other files that make up your site. It’s a file that search engines like Google use to crawl your site more effectively.
“Submitting a sitemap is a must if you want Google to efficiently crawl and understand the full scope of your site. Think of it as creating a roadmap for search engines – it ensures nothing important gets missed, particularly on larger sites with complex structures,” Viloria said.
Sitemaps contain essential website information, such as when a page was last updated or if there are alternate language versions, to help search engines prioritize and understand your website’s content better.
Beyond just pages, sitemaps can also include details about specific types of content:
• Video sitemaps can specify information like running time, rating and age-appropriateness.
• Image sitemaps might include the location of images within a page.
• News sitemaps can provide details like the article title and publication date.
Does Your Domain Need a Sitemap?
While a sitemap is not strictly necessary for every site, it can be incredibly beneficial depending on your website’s structure and content. Here’s how to determine if you need one:
You might need a sitemap if:
• Your site is large: On large sites, it’s easy to overlook linking to some pages, making it harder for search engines to discover them.
• Your site is new and has a few external links: If other sites aren’t linking to yours, search engines might have difficulty locating your pages.
• Your site includes rich media content or is featured in Google News: Sitemaps can help search engines understand and properly index your video, image or news content.
You might not need a sitemap if:
• Your site is small (about 500 pages or fewer): If it is well-linked internally, Google can likely find all your important pages on its own.
• Your site doesn’t have much media or news content: If you don’t need specific search results for video, image or news content, a sitemap might not be necessary.
Types of Sitemaps
There are different types of sitemaps you can create depending on your site’s needs:
XML Sitemap
It’s the most comprehensive, allowing you to provide detailed information about your URLs, including video, image and news content and alternate language versions.
• Pros: Extensible and versatile; detailed information about your site’s content can be included.
• Cons: Can be complex to create and maintain, especially for large sites with frequently changing URLs.
Example:
<?xml version=”1.0″ encoding=”UTF-8″?>
<urlset xmlns=”http://www.sitemaps.org/schemas/sitemap/0.9“>
<url>
<loc>https://www.example.com/foo.html</loc>
<lastmod>2022-06-04</lastmod>
</url>
</urlset>
XML sitemaps are ideal for those who need to submit detailed data to search engines. Most CMS platforms either automatically generate these sitemaps or offer plugins that do.
RSS, mRSS and Atom 1.0
These formats are similar to XML sitemaps but are primarily used for sites with frequent content updates, such as blogs or video-heavy sites. RSS and Atom feeds are often preferred for content updates, while mRSS is specifically for multimedia content, typically video.
• Pros: Often automatically generated by CMS platforms, making them easy to implement.
• Cons: RSS and Atom feeds are limited in scope (best suited for timely updates instead of a comprehensive site overview); mRSS can mainly provide information about videos, with less support for images or news content.
If your site uses Atom or RSS feeds, you can submit them as sitemaps. This is especially useful for sites that constantly update content.
Text Sitemap
The simplest type is a text sitemap that lists URLs on your site in plain text format. Each URL is listed on a new line without additional tags or attributes.
• Pros: Easy to create and maintain, even for larger sites. Also resource-efficient, because they can be created manually or via simple scripts.
• Cons: Limited to basic URL listings, without the ability to include rich metadata like in XML sitemaps. This limits the ability of search engines to draw contextual information.
Example:
• https://www.example.com/file1.html
• https://www.example.com/file2.html
Text sitemaps are a good choice for small sites or those with limited resources, providing a straightforward way to list essential URLs.
How To Build a Sitemap
Depending on your website’s size and structure, there are several methods to consider when creating a sitemap:
Let Your CMS Generate a Sitemap
If you’re using a Content Management System (CMS) like WordPress, Wix or Blogger, the platform likely has built-in tools to generate a sitemap automatically. This is often the most straightforward method since the CMS handles updates and ensures that your sitemap stays current as you add or remove content.
• WordPress: Most WordPress sites automatically generate a sitemap, which you can access at https://yourdomain.com/sitemap.xml.
• Wix: Wix automatically creates a sitemap for your site. You can usually find it at https://yourdomain.com/sitemap.xml.
• Blogger: Blogger generates an RSS feed that you can submit as a sitemap, typically found at https://yourdomain.com/feeds/posts/default.
Manually Create a Sitemap
You can manually create a sitemap for smaller sites with fewer than a few dozen URLs. This involves listing your URLs in the appropriate format (e.g., XML, RSS or text) and saving the file with a .xml or .txt extension.
To manually create a sitemap, you can use a simple text editor like Notepad (Windows) or Nano (Linux/MacOS). After creating the file, save it with a .xml or .txt extension and upload it to your website’s root directory.
Automatically Generate a Sitemap With Tools
For larger sites with hundreds or thousands of pages, manually creating a sitemap becomes impractical. In such cases, using an automated tool is recommended. There are various online generators and software tools that can crawl your website and produce a sitemap for you.
• Online Generators: Websites like XML-sitemaps.com can automatically generate a sitemap for you by crawling your website.
• Sitemap Plugins: For CMS platforms like WordPress, plugins like Yoast SEO or Google XML Sitemaps can automatically generate and manage your sitemap.
• Custom Scripts: If you have a custom-built website, you might need to write a script or work with your development team to generate a sitemap. These scripts can extract URLs from your database and output them into a correctly formatted sitemap file.
After generating the sitemap, upload it to your website’s root directory and submit it to search engines through platforms like Google Search Console.
How To Submit Your Sitemap
Once you are able to determine whether your website needs a sitemap,
If you were able to determine that your website would benefit from a sitemap, here’s how you can submit
1. Log in to Google Search Console and navigate to your site’s dashboard.
2. In the sidebar, click on Sitemaps.
3. In the Add a new sitemap field, input the URL of your sitemap. It typically looks something like https://yourdomain.com/sitemap.xml.
4. Click Submit.
After the sitemap submission, Google will begin processing your sitemap. You can then monitor its status directly within GSC.
Navigating Google Search Console Features and Reports
Once you’ve successfully set up your domain and submitted your sitemap, you’re ready to explore the wide range of features that can help you manage different aspects of your website.
These features enable you to perform an environmental scan of your website, giving you accurate insights into optimizing it for better user experience and search rankings.
Some of its most notable features include the following:
1. Overview
2. URL Inspection Tool
3. Performance
4. Index Coverage Report
5. Experience
6. Enhancement Tabs
7. Security and Manual Actions
8. Links
9. Settings
Let’s go over each one of these features in this Google Search Console tutorial to help you gain a better understanding of Google Search Console insights you can draw from them.
1. Overview
The Overview tab provides a quick snapshot of your website’s health and performance. It summarizes the key metrics from different sections, allowing you to quickly spot trends or issues that require attention.
This is the first place you’ll visit when logging into GSC, as it provides a high-level view of:
• Search Performance: A summary of clicks, impressions and average position for your site in Google Search.
• Coverage: An overview of the status of your pages, including any errors, warnings or valid pages.
• Experience: Insights into your site’s mobile usability and Core Web Vitals, which affect user experience.
• Enhancements: Information on structured data, such as breadcrumbs or product snippets, that can enhance your site’s search appearance.
2. URL Inspection Tool
The URL Inspection tool is a powerful feature that lets you analyze how Google indexes individual pages on your site. When you enter a URL, you get detailed information about:
• Indexing Status: See if the URL is indexed, when it was last crawled and whether any issues prevent it from appearing in search results.
• Mobile Usability: Check if the page is mobile-friendly and identify any usability issues.
• Rich Results: Determine if the page is eligible for rich results based on its structured data.
• Live Test: You can also run a live test to see the page’s current status as Googlebot sees it, which helps troubleshoot real-time issues.
This tool is particularly useful for diagnosing issues with specific URLs and ensuring that your most important pages are visible in Google Search.
3. Performance
The Performance tab offers detailed analytics about your website’s search traffic, helping you understand how users find your site through Google Search. This section provides data on:
• Clicks: The number of times users clicked on your site’s link in search results.
• Impressions: The number of times your site’s link appeared in search results.
• Average CTR: The percentage of impressions that resulted in a click.
• Average Position: The average ranking position of your site’s pages for specific queries.
You can filter the data by queries, pages, countries, devices and search appearance to identify trends, discover new opportunities for content optimization and measure the success of your SEO efforts.
4. Index Coverage Report
The Index section is crucial for understanding how Google crawls and indexes your site. It tells you exactly what pages Google has indexed, as well as any that are blocked or causing issues.
“It’s essentially the diagnostics tool for your site’s visibility, helping you address potential issues before they impact rankings,” said Viloria.
The Index Coverage Report consists of three primary reports:
• Coverage: The index coverage report shows how many of your site’s pages are indexed and highlights any errors or issues, such as pages blocked by robots.txt or those with server errors. It’s essential to regularly monitor this section to ensure that all important pages are indexed correctly.
• Sitemaps: Here, you can submit and manage your sitemaps, which help Google discover your content faster. You can track the number of URLs discovered and indexed from each sitemap, making it easier to ensure your site is fully crawled.
• Removals: If you need to temporarily remove a page from Google Search, you can do so here. This tool also lets you manage outdated content and adjust how certain content is filtered in search results, such as SafeSearch filtering.
5. Experience
The Experience tab focuses on user experience metrics, which are increasingly important for SEO. This section includes:
• Page Experience: This report evaluates your site’s overall user experience, considering factors like HTTPS security, mobile-friendliness and the absence of intrusive interstitials. A positive page experience can improve your rankings in Google Search.
• Core Web Vitals: Core Web Vitals are specific metrics that measure your site’s loading performance, interactivity and visual stability. These include metrics like Largest Contentful Paint (LCP), Cumulative Layout Shift (CLS) and First Input Delay (FID). Each is critical for ensuring a smooth user experience.
• Mobile Usability: Given the importance of mobile traffic, this report identifies any issues affecting mobile users, such as text that is too small, clickable elements that are too close together or content wider than the screen.
6. Enhancement Tabs
The Enhancements section helps you optimize various aspects of your site’s structured data, which can enhance how your content appears in search results:
• Breadcrumbs: Breadcrumbs improve navigation and can appear in search results, helping users understand your site’s structure. This report shows how Google interprets the breadcrumbs on your site and whether they are being correctly implemented.
• Products: This report is crucial for eCommerce sites. It shows how Google reads your product-related structured data, which can lead to enhanced search results like product snippets or rich cards.
• Review Snippets: If your site features user reviews, this report helps ensure that the structured data is properly implemented, allowing these reviews to appear in search results as rich snippets.
• Unparsable Structured Data: This report identifies any structured data that Google was unable to parse, often due to syntax errors. Fixing these issues can help you unlock the full potential of rich results.
7. Security and Manual Actions
The Security and Manual Actions section is where you’ll find critical information about your site’s safety and compliance with Google’s guidelines:
• Manual Actions: If your site violates Google’s webmaster guidelines, it may be subject to manual action, which can negatively impact your rankings. This report provides details on the issue and guidance on how to resolve it. After fixing the issue, you can request a review to have the manual action lifted.
• Security Issues: This report alerts you to any security problems detected on your site, such as malware, phishing attempts or hacked content. Addressing these issues promptly is crucial to protecting your users and maintaining your site’s reputation and rankings.
8. Links
The Links tab provides an in-depth look at your site’s link profile, a major factor in search rankings. It includes:
• External Links: See which sites link to yours, the most linked-to pages and the anchor text used in those links. High-quality backlinks can improve your site’s authority and ranking.
• Internal Links: Understand how your internal linking structure is set up. This helps distribute page authority across your site and can reveal opportunities to improve navigation and user experience.
• Top Linking Sites: Identify the domains that link to your site the most, which can help you evaluate the quality and relevance of your backlinks.
• Top Linking Text: Analyze the anchor text other sites use to link to your pages, as this can influence how Google understands your site’s content.
9. Settings
The Settings tab allows you to manage important configurations and permissions for your GSC account:
• Ownership Verification: Manage how your site is verified in GSC, including adding or removing verification methods like HTML files, DNS records or Google Analytics.
• Users and Permissions: Control who has access to your GSC account and what level of access they have. You can grant permissions to view data, make changes or take full administrative control.
• Removing a Property: You can remove the property here if you no longer need to track a site in GSC.
• Change of Address: If you’re moving your site to a new domain, use this tool to notify Google of the change, which will help preserve your search rankings during the transition.
• International Targeting Report: If your site targets specific countries, you can use this tool to set a country preference for Google Search.
• Indexing Crawler: Choose whether Google should primarily crawl your site using the mobile or desktop version, which is especially important as Google now uses mobile-first indexing by default.
How To Customize Your Google Search Console Dashboard
Customizing your Google Search Console dashboard lets you focus on the metrics and reports that matter most to your SEO efforts. This personalized setup not only saves you time but also ensures that the data you need is always at your fingertips, along with the following benefits:
• Efficiency: Access critical reports and data quickly, without the hassle of navigating through multiple menus.
• Focus: Tailor your dashboard to spotlight the metrics that align with your specific goals and priorities.
• Clarity: Streamline the interface by removing less relevant data, making it easier to interpret the information that truly matters.
To customize your GSC dashboard, you can follow the steps provided in the following search console tutorial:
1. If you haven’t already done so, log in to your Google Search Console account.
2. Select the property you want to customize from the left-hand menu to navigate to its main dashboard.
3. Click on the Performance tab. From there, you can choose to add or remove Google Search Console insights you want displayed on your dashboard.
• Click on the + Add card button to add a new report card.
• Click the New button to access the filters and apply filters to narrow down the data displayed. You can then filter the displayed data by Query, Page, Country, Device, Search Appearance, Search Type and Dates.
• You can save reports that you frequently use for easy access. Click the Save button at the top of the report and add it to your dashboard.
• Arrange cards by dragging and dropping them in an order that makes sense to you.
• If the data is not helpful or relevant to your SEO strategy, remove unnecessary cards by clicking on the three dots at the top-right corner of the card and selecting Remove.
Achieve Long-Term SEO Success With Thrive
Navigating the intricacies of Google Search Console can be overwhelming. However, with the right guidance, you can leverage its full potential to enhance your website’s performance. As a leading digital marketing agency, Thrive is here to help you achieve long-term SEO success with our extensive expertise and strategic approach.
With years of experience and a deep understanding of Google Search Console’s features, Thrive provides tailored solutions that align with your unique business goals. Whether it’s optimizing your site’s performance, improving search visibility or analyzing key metrics, our seasoned team leverages Google Search Console insights and website analytics to support your SEO journey every step of the way.
Contact us today to start achieving lasting SEO success by scheduling a free consultation.
Google Search Console Frequently Asked Questions
What is Google Search Console used for?
Google Search Console is essentially your direct line to Google when it comes to how your website is being seen by search engines. It’s used for tracking your site’s visibility in Google Search, analyzing search performance, identifying and fixing potential issues like indexing errors, and even ensuring that your website is mobile-friendly. Think of it as a health report for your website’s SEO.
Do you need to pay for Google Search Console?
No, you do not. Google Search Console is completely free. This tool is part of Google’s suite of services aimed at helping website owners and webmasters better understand how their sites perform in search results. All you need is a Google account, and you can start using it right away without worrying about any costs.
What data does Google Search Console collect?
Google Search Console collects tons of useful data. This includes information like how often your site appears in search results (impressions), how many people clicked through to your site (clicks), the average position of your website for specific search queries and any issues Google encountered when crawling your pages. You can also see backlinks, mobile usability data and security issues like malware warnings.
How do I know if Google Search Console is working?
You will know it’s working when you start seeing data populate in the dashboard, like search impressions, clicks and keyword performance. If you’ve submitted your sitemap, the “Coverage” report should show that your pages have been indexed. You can also test individual pages using the URL inspection tool to confirm they’re being crawled by Google.
Can I use Google Search Console without Google Analytics?
Yes, you can absolutely use Google Search Console without Google Analytics. While Analytics offers deeper insights into user behavior on your site, Search Console focuses on how your site interacts with Google’s search engine. The two tools can work independently, though using them together gives a more complete picture of your site’s performance.
How do you get Google to crawl your site?
There are a few ways to prompt Google to crawl your site. The quickest method is to submit a sitemap through Google Search Console. You can also use the URL inspection tool to request indexing for individual pages. Regularly updating your content and ensuring other sites link back to yours can also encourage frequent crawls.
Is Google Search Console worth it?
Absolutely! For a free tool, the level of insight it provides into your site’s SEO performance is invaluable. It helps you understand how Google sees your site, identify and fix problems and improve your rankings. Whether you’re a beginner or an experienced webmaster, Google Search Console offers the kind of visibility that can drive long-term success in search.